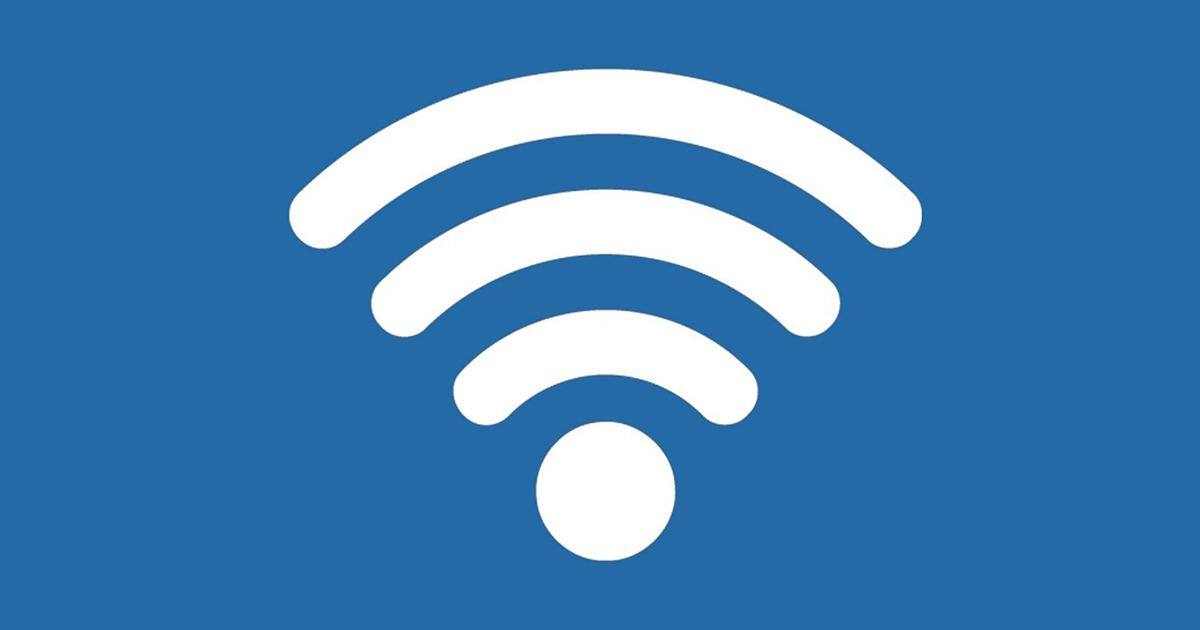イラスト制作アプリProcreateはiPadに最適化されたユーザーインターフェースが取り入れられているのですが、やはり物理ボタンで特定の操作ができると効率が段違いです。
ところがiPadでは対応している左手デバイスがほとんどありません。Procreate側もiPad専用ソフトのため物理デバイスとの連携を考慮されていません。
Procreate用左手デバイスに エレコム ハンディトラックボール M-RT1BRXBK が良さそうに思ったのですがインターネット上に情報が全く無かったので人柱になってみました。かなり制限はあるものの一応動作はしましたので、検討されている方の参考になれば幸いです。
購入したエレコム ハンディトラックボール M-RT1BRXBK レビューはこちら
Procreate用左手バイス候補
Procreate専用デバイス
2023年時点ではAmazonに2件のProcreate専用デバイスが販売されています。
どちらもProcreate用に製作されているため、割り当てされた多数の機能を操作することができます。
キー配置が固定のため自分の好きな配置のものを選びましょう。
Bluetoothキーボード
Procreateはキーボードショートカットが設定されているのでiPadにBluetoothキーボードを接続すれば使用することができます。
しかしProcreate側でショートカットキーが変更できないのでキーの組み合わせを覚える必要があること、iPadとキーボードを並べるとかなり横幅を取るので描きづらい環境になってしまいます。
Bluetoothマウス・トラックボール
今回採用した方法。マウスやトラックボールのボタンに機能を割り当てます。
ただしWindows/Macのようにメーカー配布のソフトが使えないためiPad OS側で用意された機能しか割り当てることができません。特にキーボードのキー割り当てができないのが痛いです。
エレコム ハンディトラックボール M-RT1BRXBK を接続する
iPad側で「設定 > Bluetooth」 項目を表示させておく。
トラックボール本体側面にある「ポイント速度変更スイッチ/ペアリングスイッチ」を長押ししてペアリングモードへ移行
iPadの画面に「ELECOM Relacon」が表示されるので選択してペアリング完了。
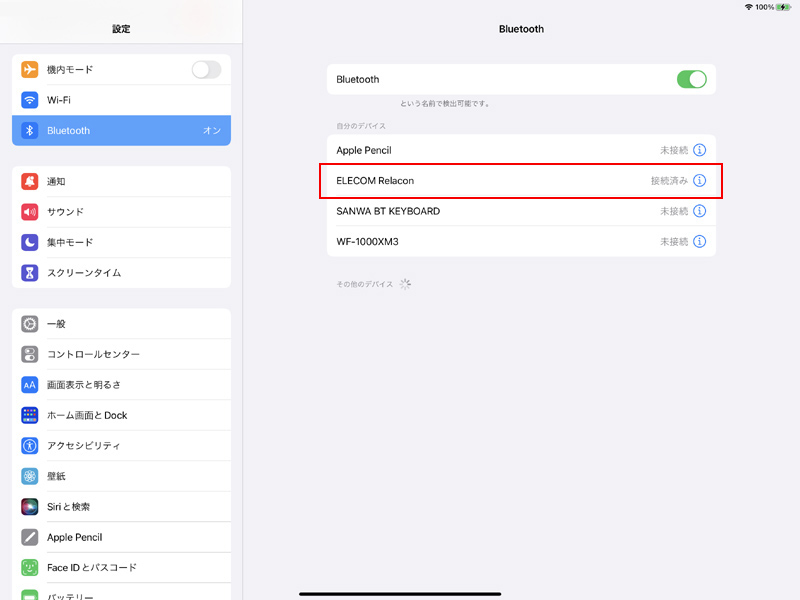
デフォルトでは前面ボタンでタップとボリュームボタンくらいしか動作しませんので設定を行っていきます。
設定 > アクセシビリティ > タッチ > AssistiveTouch をオンにする
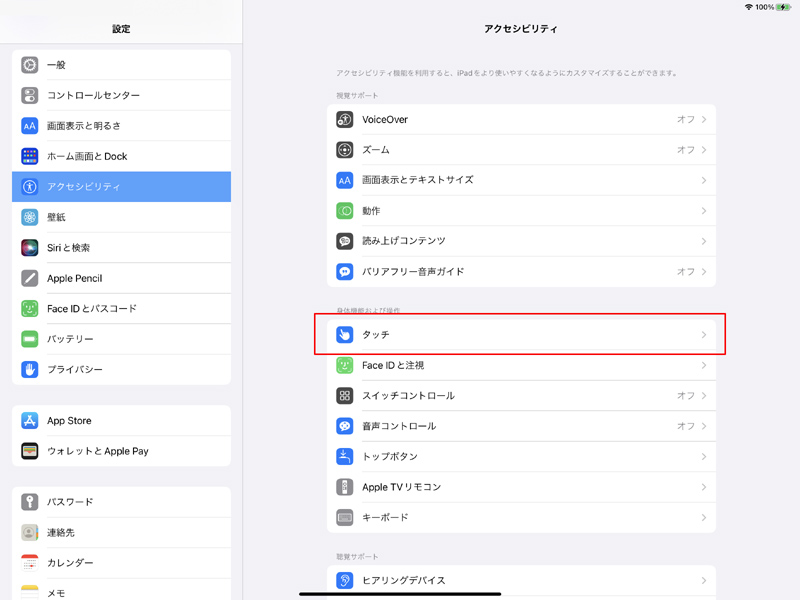
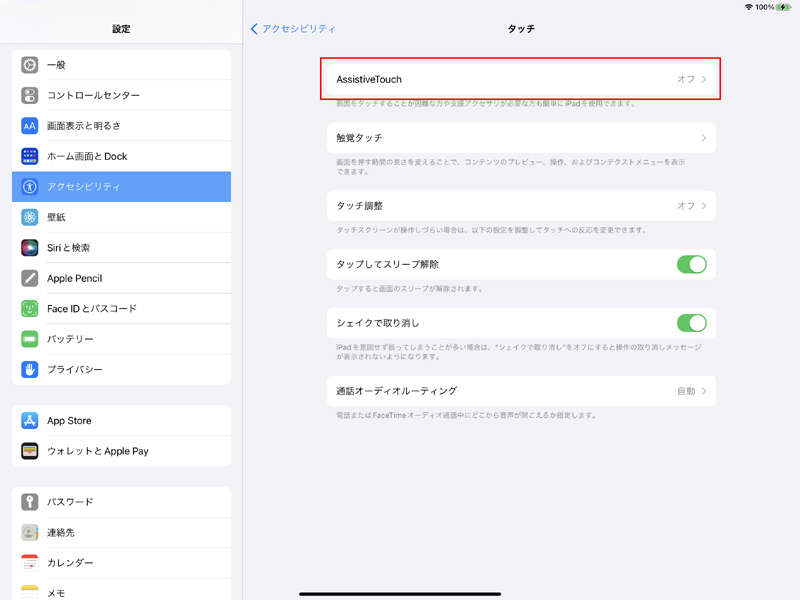
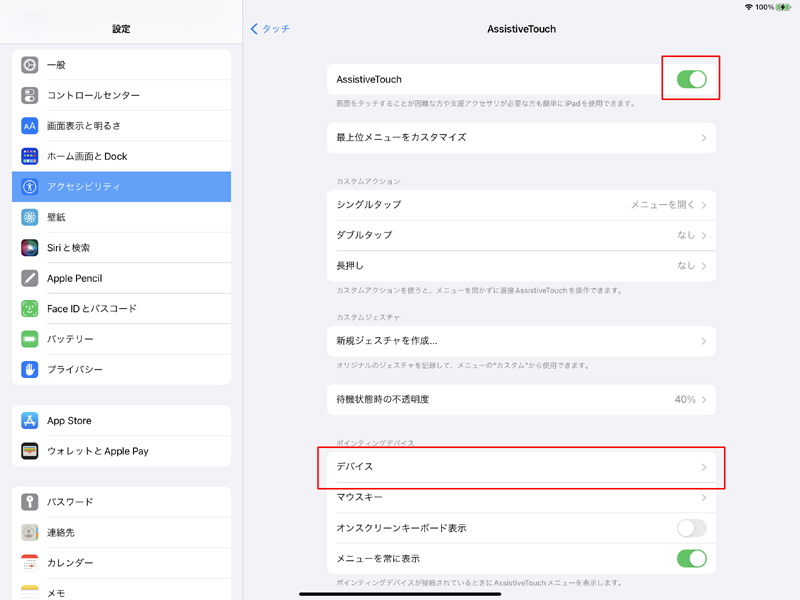
続いてデバイスを選択し、接続済み装置から「ELECOM Relacon」を選択します。
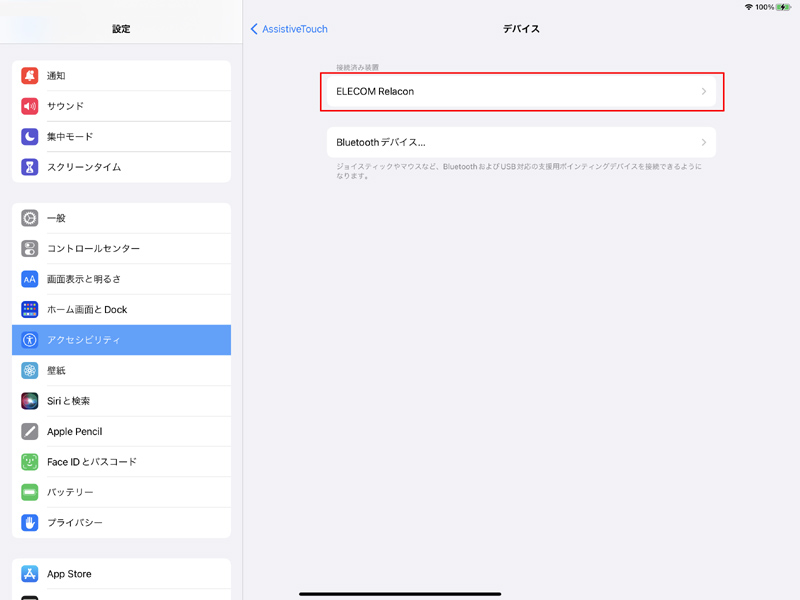
追加のボタンをカスタマイズを選択し、機能を割り当てるトラックボールのボタンを押します。
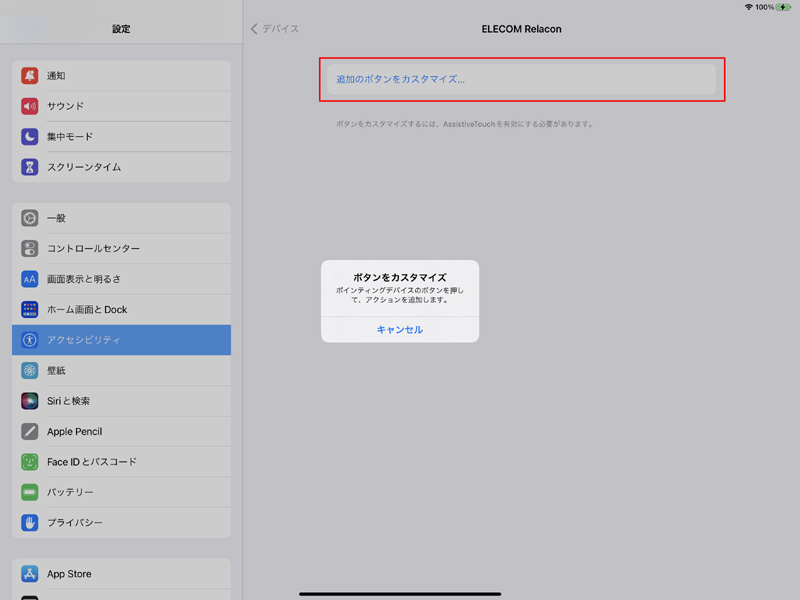
M-RT1BRXBKでは5個のボタンに設定できます。メディア操作ボタンには割り当てできません。
- 前面ボタン下(L)
- 前面ボタン上(R)
- ホイール押し込み
- 戻るボタン
- 進むボタン

| システム | なし シングルタップ 副ボタンのクリック メニューを開く Appスイッチャー Dock Siri Spotlight アクセシビリティショートカット カメラ コントロールセンター シェイク スクリーンショット ダブルタップ ピンチ ピンチして回転 ホーム メニューを移動 押したままドラッグ 音量を下げる 音量を上げる 画面の向きをロック 画面をロック 解析 回転 再起動 長押し 通知センター |
| アクセシビリティ | バックグラウンドサウンド 画面の読み上げ 検出モード |
| カスタムジェスチャ | (自分で作成したジェスチャ) |
| スクロールジェスチャ | 右にスクロール 下にスクロール 下端までスクロール 左にスクロール 上にスクロール 上端までスクロール 連続スクロール |
| 滞留コントロール | タップ フォールバックを有効/無効 メニューを移動 滞留の一時停止/再開を切替 |
| ショートカット | QRコードを作成する Shazamショートカット ショートカットとは? 最新の写真をメッセージで送信 |
iPad OS の基本的な機能しか割り当てることができないためProcreateの左手用デバイスとしてはかなり厳しいです。
Procreate側も物理デバイスとの連携は一切考慮されてません。
そのためProcreateのジェスチャー動作をカスタムジェスチャで作り、ボタンに割り当てて実行させるという力技を行います。
Procreateのジェスチャーコントロールで必要な機能を割り当てる
Procreateアプリを起動して、アクション > ジェスチャーコントロールで必要な機能を割り当てます。
□ボタンを使ったジェスチャは使えないので、タップ系で出来る操作・設定しかできません。
| タッチ (シングルタップで設定可能) | ぼかし 消しゴム アシストされた描画 スポイト QuickShape QuickMenu フルスクリーン コピー&ペースト レイヤーを選択 ポイント機能(ブラシの不透明度) |
| タッチして押さえたままにする (長押しで設定可能) | スポイト機能 QuickMenu レイヤーを消去 コピー&ペースト レイヤーを選択 |
| 2本指タップ | 取り消す |
| 3本指タップ | やり直す |
| 3本指スワイプ | QuickShape QuickMenu フルスクリーン レイヤーを消去 コピー&ペースト |
| スクラブ(3本指で前後にこする) | レイヤーを消去 |
| 4本指タップ | QuickShape QuickMenu フルスクリーン レイヤーを消去 コピー&ペースト |
iPad の操作に戻り、AssistiveTouchの画面から カスタムジェスチャ > 新規ジェスチャを作成 を選択します。
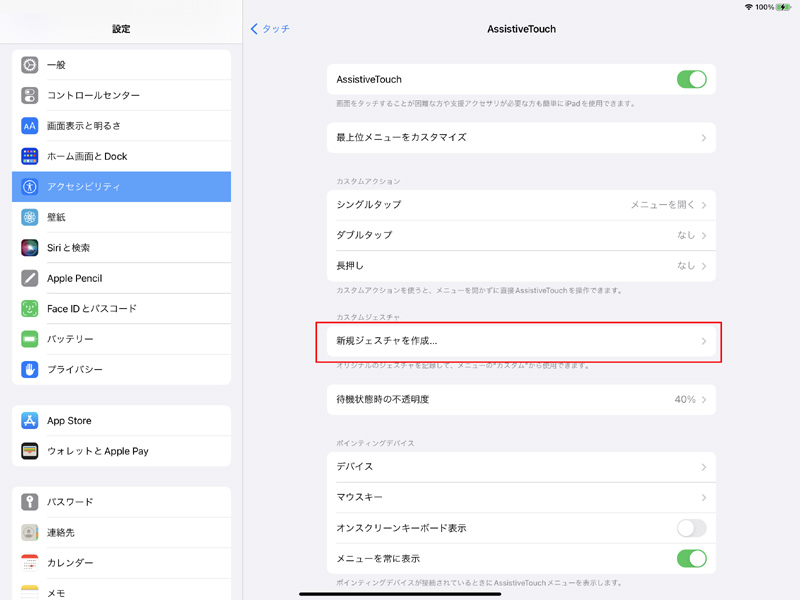
例えば2本指タップのジェスチャを作成するには実際に2本の指でタップして、右上の保存を選択します。
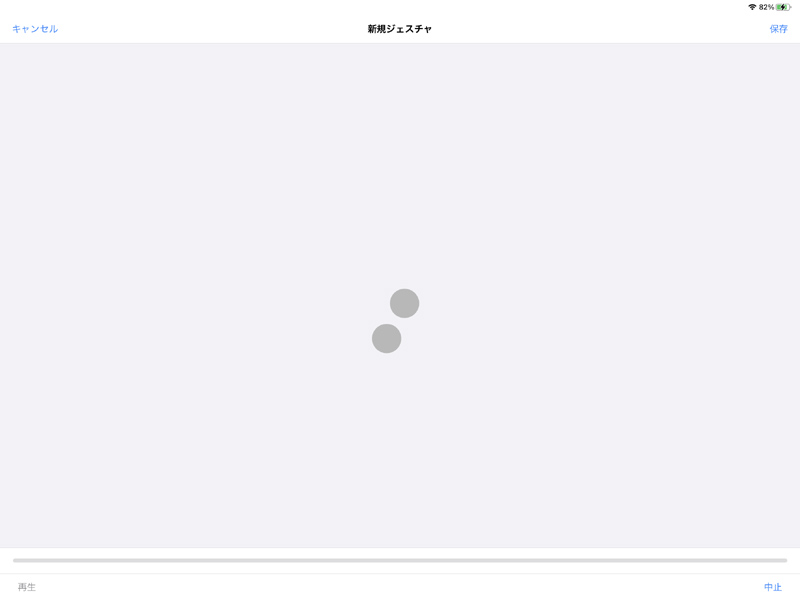
わかりやすいように「2本指タップ」など名前をつけて保存します。
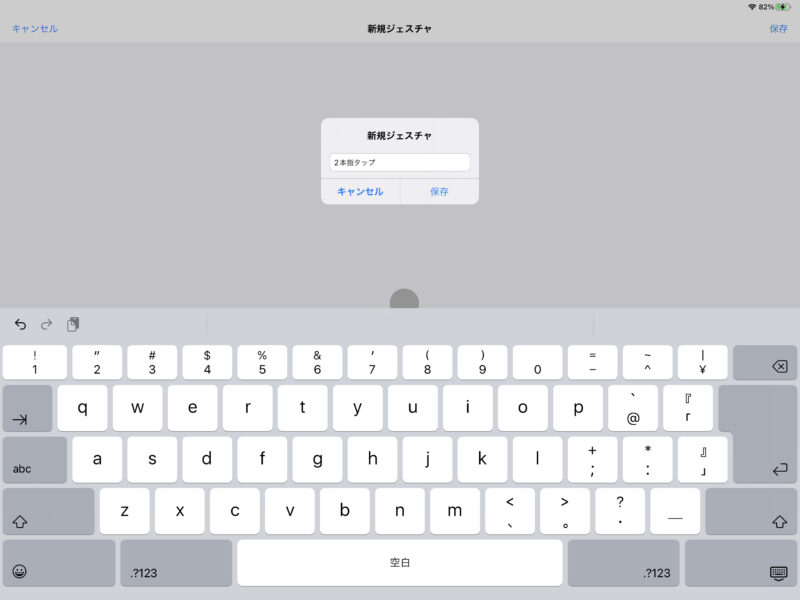
カスタムジェスチャに今作成した「2本指ジェスチャ」が追加されました。
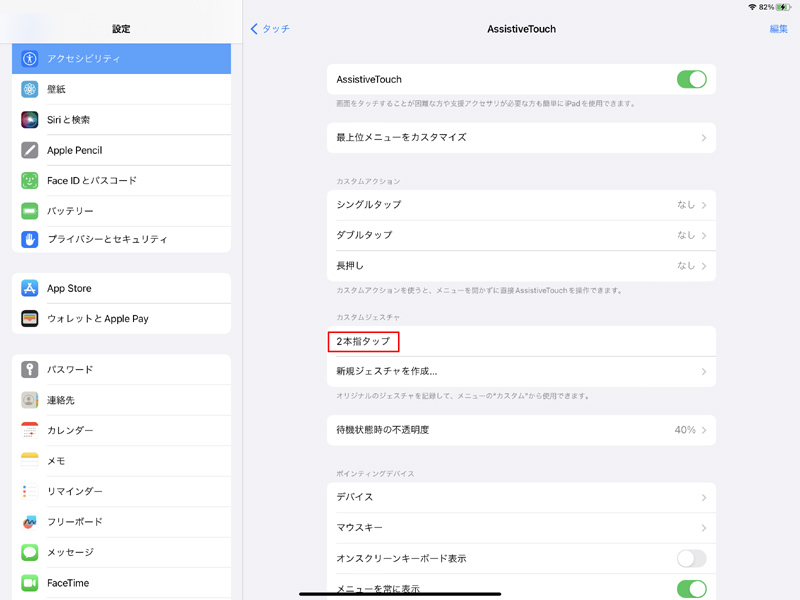
その後、AssistiveTouch > デバイス > ELECOM Relacon > 割り当てたいボタン(今回はボタン5) > カスタムジェスチャ「2本指タップ」を選択
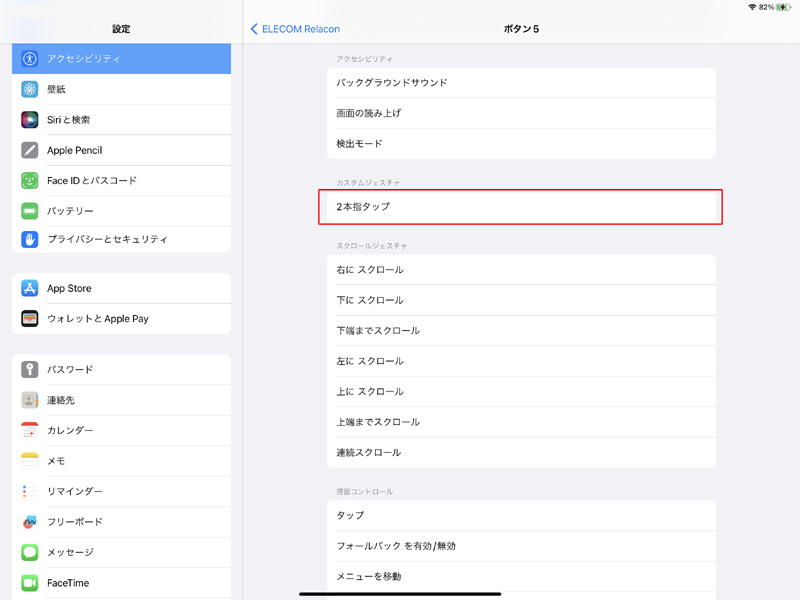
ボタン5に「2本指タップ」が設定されました。
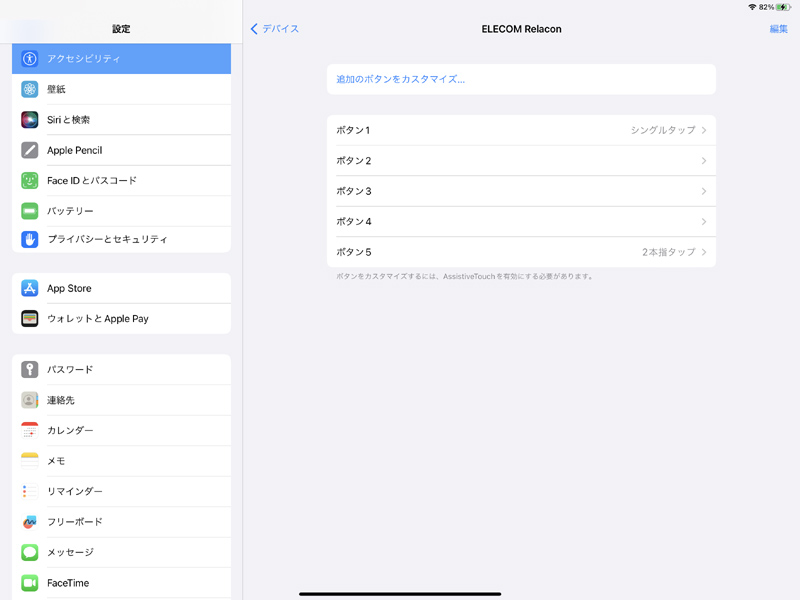
同じように繰り返し、全部のボタンに設定を行います。
Procreateアプリを起動させて設定したジェスチャ(今回は「取り消す」)が動作することを確認して完了です!
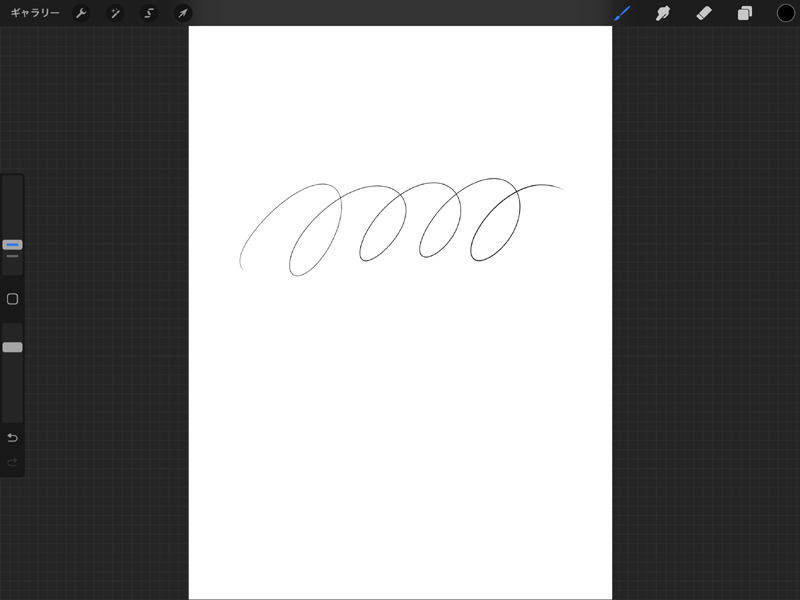
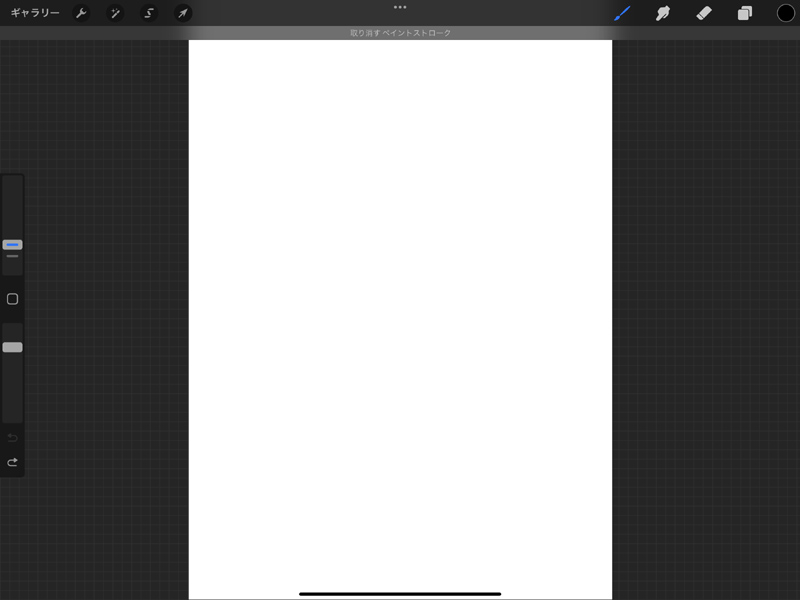
とりあえず私は以下のように設定しました。
- 前面ボタン下(L):カスタムジェスチャ4本指タップ「QuickShape」
- 前面ボタン上(R):シングルタップ「QuickMenu」/ボタン押しっぱなしで「スポイト」
- ホイール押し込み:カスタムジェスチャ3本指スワイプ「コピー&ペースト」
- 戻るボタン:カスタムジェスチャ2本指タップ「取り消す」
- 進むボタン:カスタムジェスチャ3本指タップ「やり直す」
前面ボタン上下に使用頻度の高い「取り消す」「やり直す」を設定したかったのですが、前面ボタンを押したときの反応があまり良くなく耐久性にも不安があったので「戻る」「進む」ボタンに割り当てしました。
タッチして押さえたままにするジェスチャには「スポイト」を設定しました。ボタン割り当て「長押し」ではその場でスポイトする動作になり不便だったので、シングルタップを割り当てしてボタン押しっぱなし+トラックボール操作でスポイトしやすいようにしています。
また、左手デバイスを使わない時の操作としてタップに「QuickMenu」、□ボタンにQuickShapeを設定しています。
QuickMenuをタップに設定すると、指で操作した際はスワイプ操作で素早く設定した動作が実行できて非常に便利なのですが、カスタムジェスチャだとうまくいかない(スワイプした先でQuickMenが開くような動作になる)のが非常に残念でした。
その他の設定
この辺の設定はお好みでどうぞ。
「タッチジェスチャを実行」設定をオフにする
初期設定だとカスタムジェスチャで設定したタップの指の情報が残ってしまい、続けてシングルタップを割り当てたボタンを押しても前回のカスタムジェスチャの動作を再度実行してしまうことがありました。
「タッチジェスチャを実行」設定をオフにすることにより解決しますが、なぜかシングルタップでQuickMenuは開けなくなります。私はQuickMenuはボタンで使う予定は無かったのでこの機能をオフにすることにしました。
設定 > アクセシビリティ > タッチ > AssistiveTouch > タッチジェスチャを実行をオフ
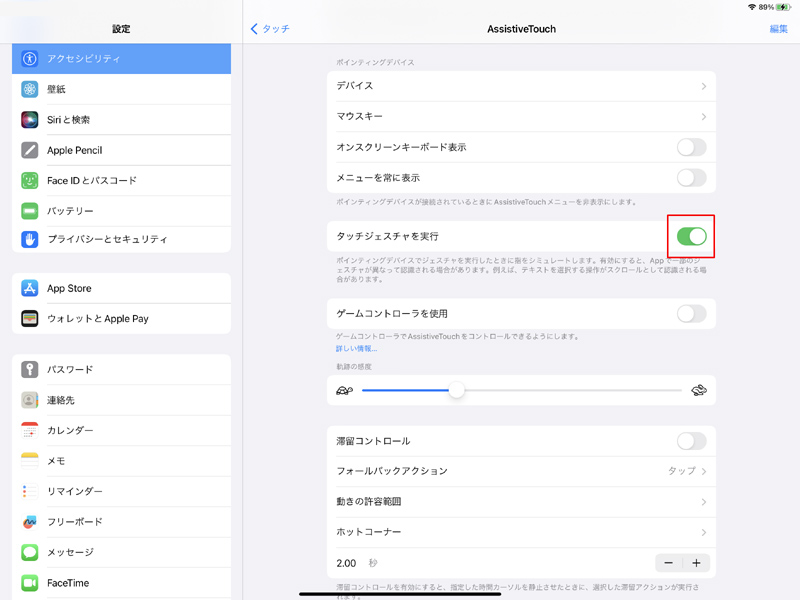
AssistiveTouchのメニューを非表示
スクリーンショットには映らないのですが、AssistiveTouchをオンにすると画面にAssistiveTouchボタンが表示されます。私は使わないので非表示にしました。
設定 > アクセシビリティ > タッチ > AssistiveTouch > メニューを常に表示をオフ
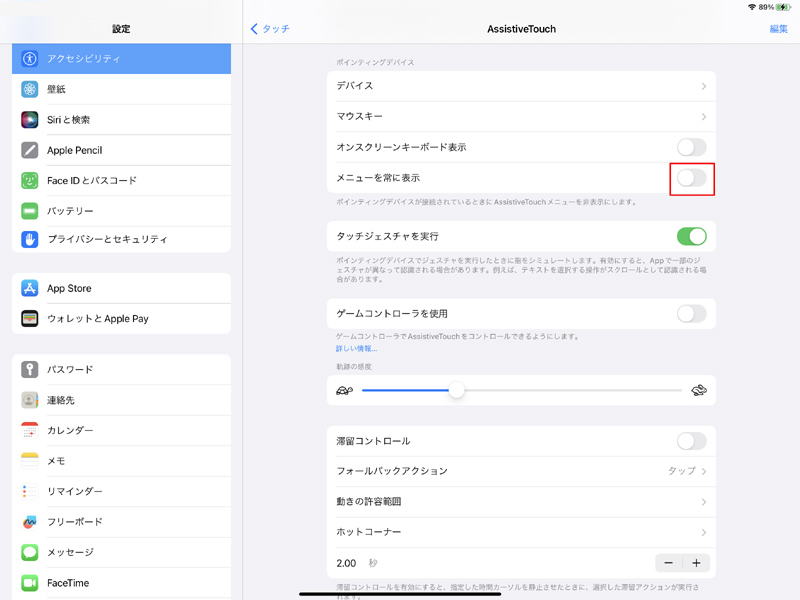
ホイールのスクロール方向をWindowsに合わせる
デフォルトではスクロール方向がWindowsと逆になっています。(上にスクロールすると画面のコンテンツが下に、下にスクロールをすると画面のコンテンツが上に移動します)
私は慣れているWindowsと同じ方向に設定しました。
設定 > 一般 > トラックパッドとマウス > ナチュラルなスクロールをオフ
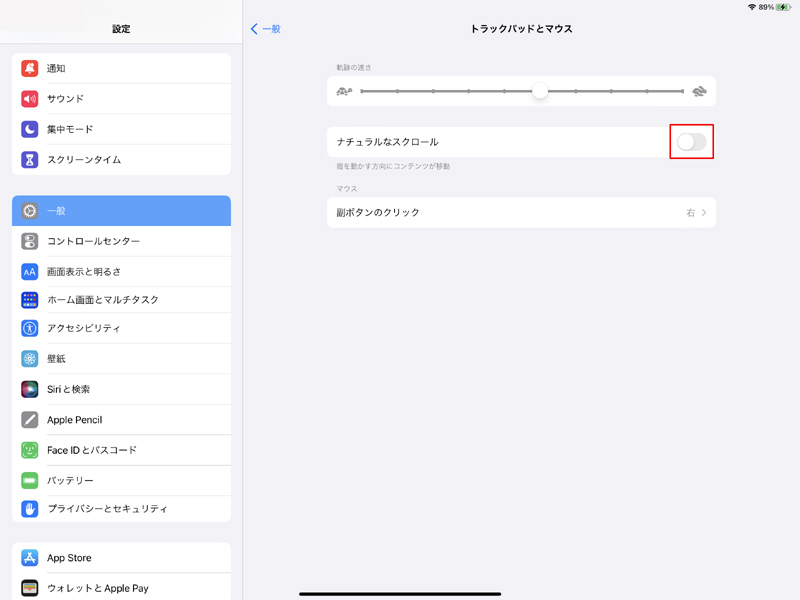
まとめ
左手デバイスを使って物理ボタンで「取り消す」「やり直す」や「QuickShape」の動作ができるのは快適でしたが、左手で画面の拡大・縮小・移動・回転などの直感的な操作ができないので結果的にイラストを描く効率が上がるのかと言われると……難しいところです。
腕がもう一本あれが解決するんですけどね!
エレコム ハンディトラックボール M-RT1BRXBKが気になった方は試してみてください。