NASを稼働してそれなりに年月も経ってきたので、念のためそろそろ外付けHDDへのバックアップをすることにした。
QNAPの普及率に比べてバックアップを取ってるユーザーは少ないのか、検索しても情報があまりないので結構苦労した。
現在の構成
QNAP NAS TS-431Pに昔使っていたWD Green 3TB×4(RAID 5)を搭載して再利用している。
バックアップ用の外付けHDDには信頼性の高いWD Red 10TBを採用。センチュリー SIMPLE SMART BOX 3.5に入れて接続。
外付けHDDの接続には裸族のお立ち台やSATA-USB変換ケーブルを使っていた時期があった。
どちらも接続は楽なのだが1年くらいで認識しなくなったり接続不良でエラーが発生するなどで使えなくなった。
センチュリー SIMPLE SMART BOXを使用してから3年経つが今のところ不具合は一切無いのでおすすめ。残念ながら販売終了ぽいので興味のある方は在庫があるうちに買っておいたほうが良い。
バックアップの計画を立てる
NASのデータ容量・外付けハードディスクの容量・どのようなバックアップが必要か…などからバックアップの計画を立てる。
バックアップと同期について
データ保持の方法については『バックアップ』と『同期』がある。
『バックアップ』は元のデータとは別に複製しておくことで、間違ってデータを消してしまっても復旧できるメリットがある。追加データのバックアップも考えるとNASの容量よりも少し大きめのハードディスクを用意したい。
『同期』はNASの複製を作るようなイメージで、間違ってデータを消してしまった場合は復旧できないが常に最新の状態に保たれる。外付けHDDをNASから外してWindowsPCに接続すればそのままデータが読めるため使い勝手が非常に良い。しかしリアルタイム同期はNASに負荷が掛かるようなのでハイエンドモデルならともかくローエンドモデルのTS-431Pではかなり厳しいだろう。
私の構成では3TB×4でRAID5を組んでいるので9TBである。10TBの外付けHDDにバックアップを取得する場合、フルバックアップ+1TB程度は余裕がある。
今回はバックアップを取得してみる。
バックアップデータの保持期間
バックアップデータの保持期間は非常に悩ましいところ。ハードディスクの容量が無限ならば常にバックアップしたいがそうも言っていられない。
とりあえず1ヶ月はデータを保持、毎日バックアップをする…とすれば方法は2つある。
1つ目は簡易バージョン管理で保持日数を30にする。単純に30日分のバックアップを保持して古いものから消えていく。シンプルで楽ではある。
2つ目はスマートバージョニングを活用する。
参考 QNAP公式:HBS でのスマートバージョン管理の動作
非常に複雑だが、簡単に言うと1ヶ月間毎日バックアップを取るとして全部のバックアップはいらないけど、ある程度大雑把にポイントとなるバックアップ(毎月最初のバックアップと各週で最初のバックアップと直近1週間は毎日バックアップ)は残しておく…というような使い方ができる。
簡易バージョン管理だと無駄なバックアップも多くなり外付けHDDの容量を圧迫するため、スマートバージョニングを利用すれば効率的なバックアップができる…かもしれない。
せっかくなのでスマートバージョニングを試してみる。
バックアップの種類は?
バックアップにはフルバックアップ、増分バックアップ、差分バックアップの3種類がある。IO DATAの解説ページがわかりやすいのでリンクを貼っておく。
HBS3の動作を見ていると初回はフルバックアップ、以降は増分バックアップのようだ。設定で変更できる項目もないように見える。
実際にQNAP NASのデータを外付けHDDへバックアップしてみた
AppCenterからHBS3 Hybrid Backup Syncをインストール。
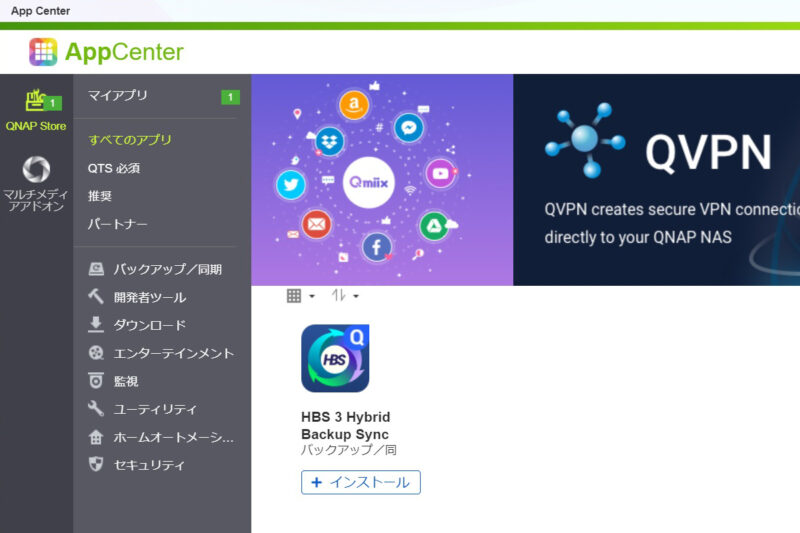
HBS3アプリを起動して『バックアップ&復元』タブをクリック。
『今すぐバックアップ』メニューの『新しいバックアップジョブ』を選択。
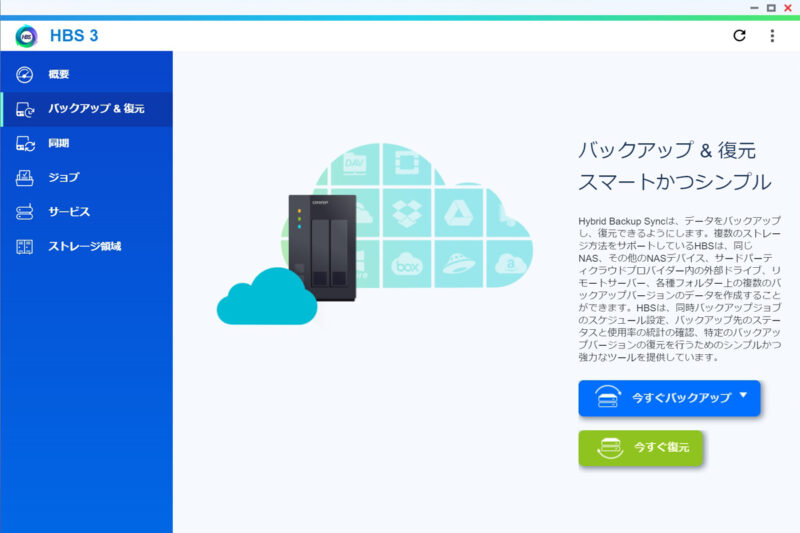
バックアップジョブはフォルダ単位で選択できるので、重要なフォルダはこまめにバックアップを取ったり、逆にいらないフォルダを除外したりできる。
今回はNASのデータが入っている『Public』フォルダにチェックを入れて『次へ』をクリック。
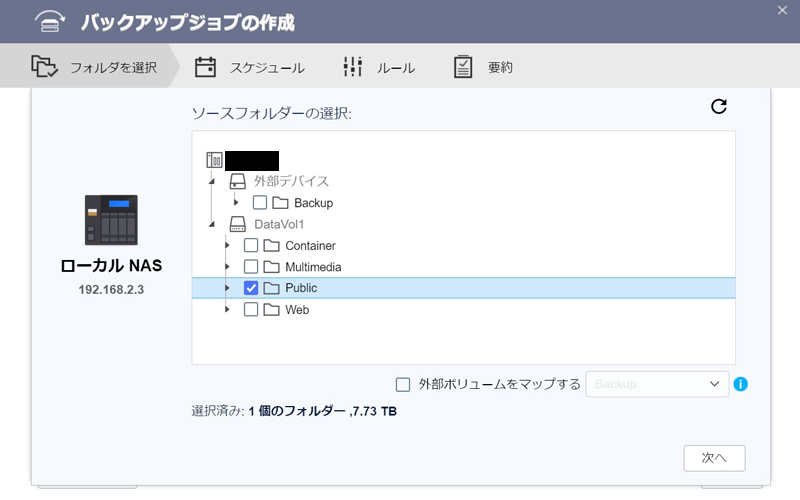
保存先ストレージ容量の選択は同じNASに繋がっている外付けHDDなので『ローカルNAS』を選択。
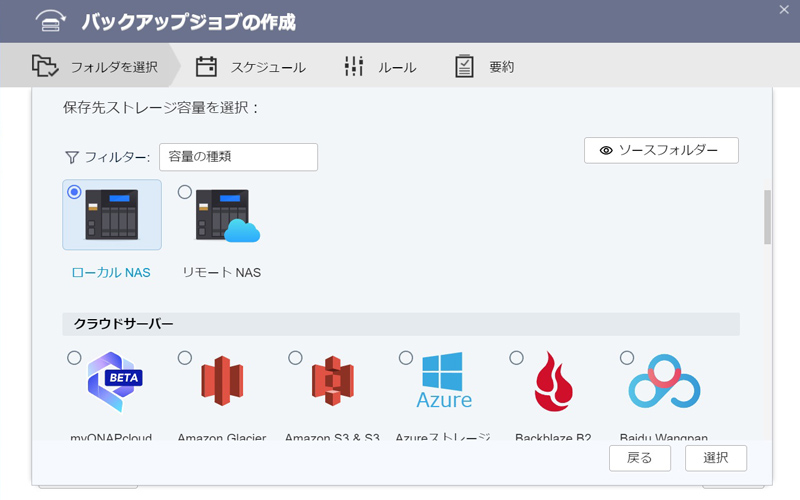
外部デバイスの外付けHDDを選択。
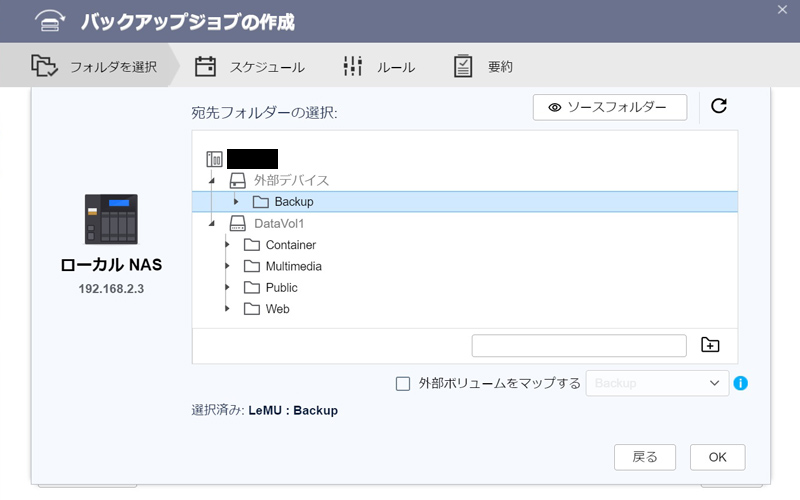
ファイルパスにジョブ名のフォルダが作成されてその中にバックアップデータが入るため、ジョブ名もわかりやすいものに変えて『次へ』をクリック。
このハードディスク自体がバックアップ用途なので今回はジョブ名にNASの型番を入れておいた。
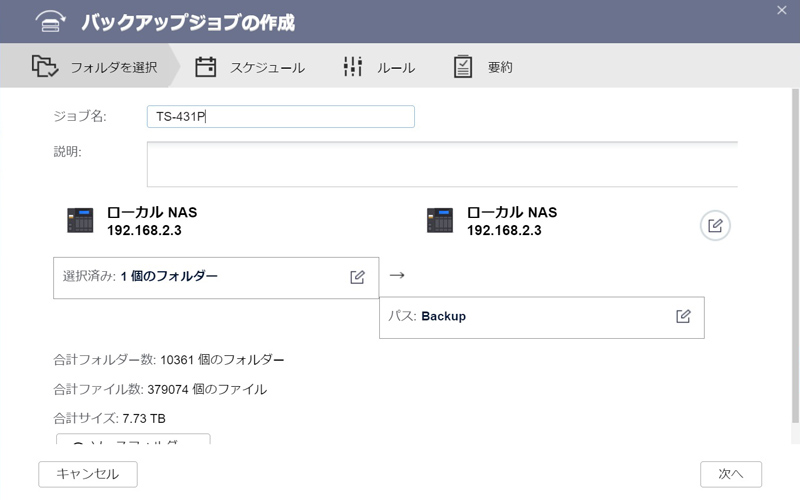
『バックアップスケジュール』を設定する。スケジューラを選択し右側の「+」をクリックして希望のスケジュールを登録する。バックアップ中は負荷が掛かるので寝ている時間に実行するのがおすすめ。
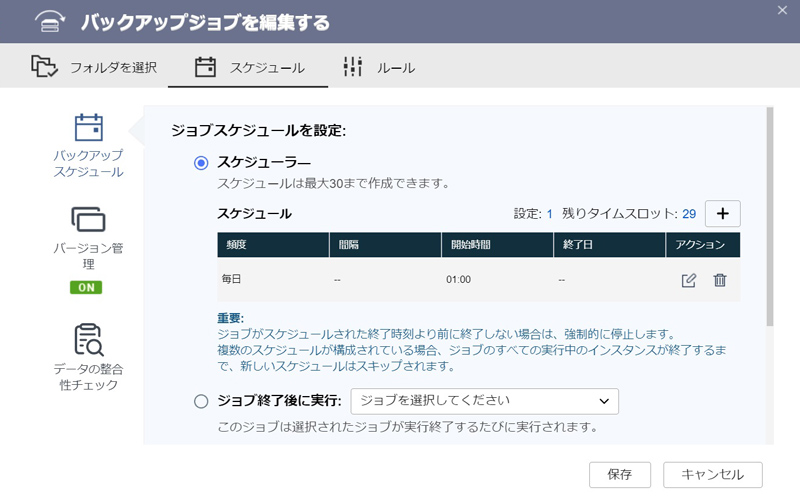
『バージョン管理』はバックアップの世代管理をする場合有効にする。簡単な簡易バージョン管理かスマートバージョニングを選べるが、今回は先述のとおりスマートバージョニングを選択。
保持期間は1ヶ月で今月最初のバックアップと各週で最初のバックアップと直近1週間は毎日バックアップを残しておく設定は以下のとおりになる、はず。
毎日バックアップだと保持時間は何を入れても無効になる。
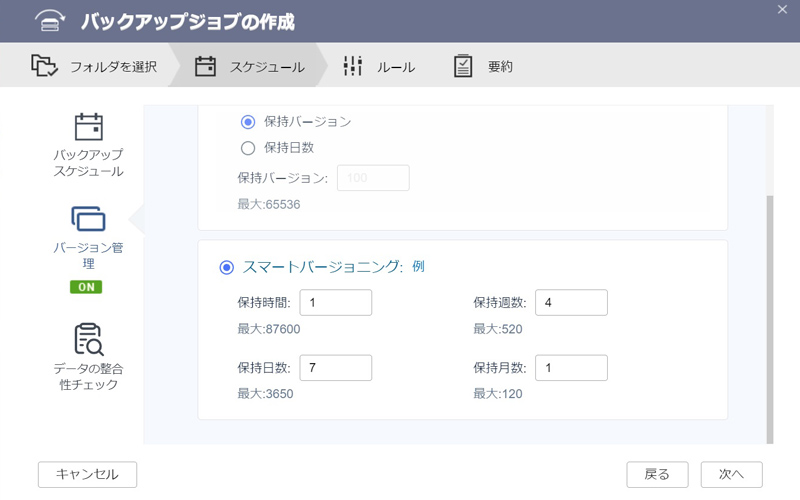
『データの整合性チェック』はSSD推奨とのことで、今回はオフにして『次へ』をクリック。
次に、バックアップのルールを登録する。『方法』は以下の設定にした。
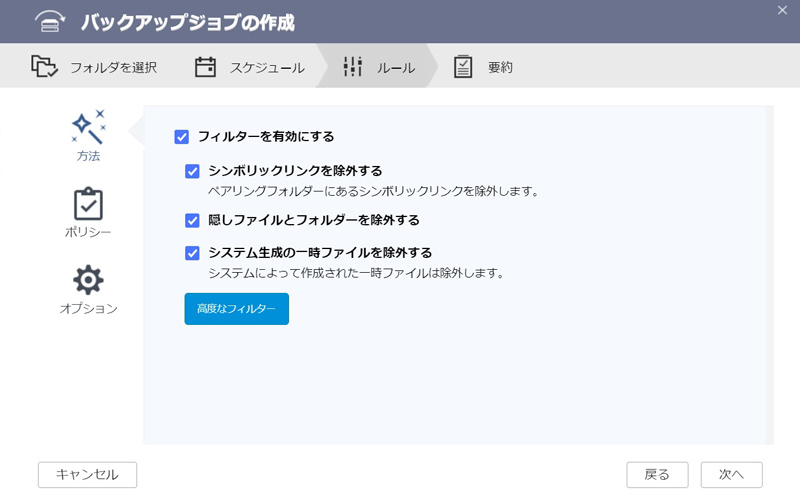
| シンボリックリンクを除外する | ・Linux版のショートカットみたいなもの(厳密には違うが) ・Windowsにも一応あるが基本的には使わない ・チェックを入れてもWindowsのショートカットはちゃんとバックアップされる |
| 隠しファイルとフォルダーを除外する | ・チェックを入れても普通にWindowsの隠しファイルやフォルダーはバックアップに含まれるため良くわからん…。 |
| システム生成の一時ファイルを除外する | ・ゴミ箱(@Recycle)を除外する |
| 高度なフィルター | ・ファイルサイズやファイルの種類でバックアップするファイルを細かく選択できる ・基本的にはいじらなくて良い |
『ポリシー』では以下の設定にした。
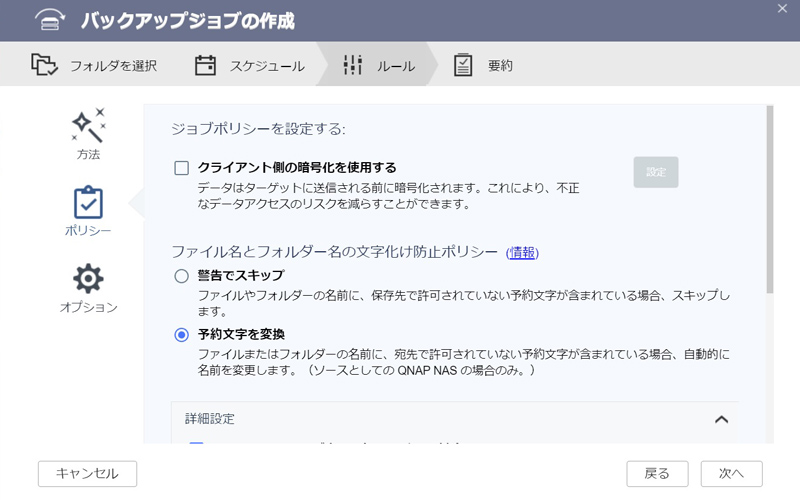
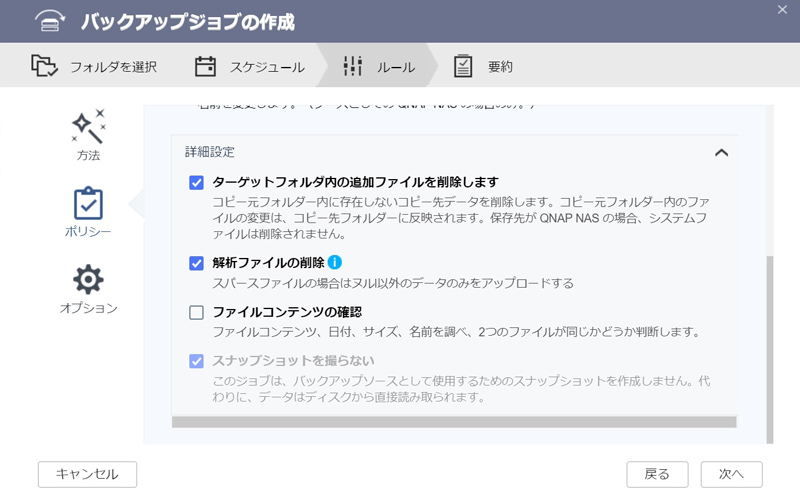
| クライアント側の暗号化を使用する | ・暗号化が必要であれば |
| ファイル名とフォルダ名の文字化け防止ポリシー ・警告でスキップ ・予約文字を変換 | ・ファイル名やフォルダ名に半角の『?』や『:』などが使用されていた場合の処理方法 |
| ターゲットフォルダ内の追加ファイルを削除 | ・バックアップ取得後に削除したファイルをバックアップデータから削除するときはチェックを入れる |
| 解析ファイルの削除 | ・この説明では良くわからないが、空の解析ファイルをアップロードしない設定? ・不要っぽいのでとりあえずチェックは入れた |
| ファイルコンテンツの確認 | ・全てのファイルのサイズや日付を調べるため、チェックを入れると実質フルバックアップになる ・毎回ものすごく時間が掛かるためチェックは外した |
| スナップショットを撮らない | ・チェックを外すとバックアップをディスクではなくスナップショットをソースにするので負荷を軽減する ・静的ボリュームではスナップショットを使えない |
『オプション』は特に変更しない。
最後に確認画面がでるので問題なければ作成。
とりあえず今すぐバックアップを取得してみる
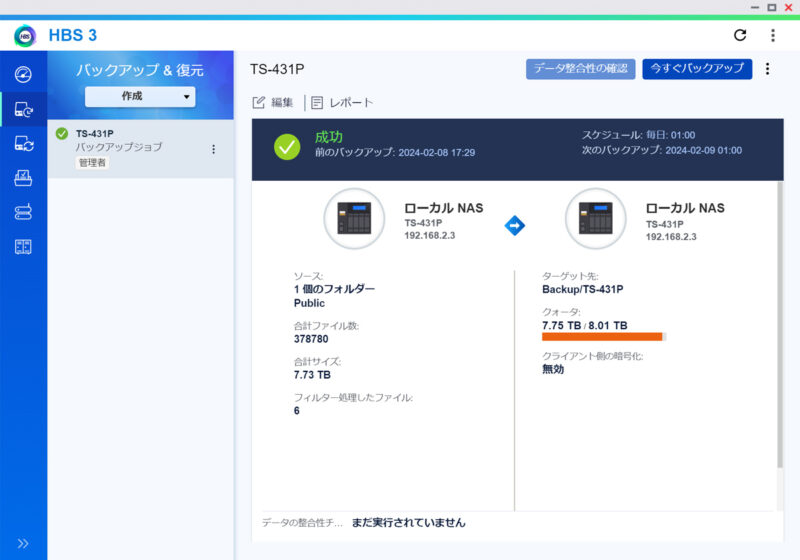
初回のバックアップには16時間掛かったが、2回目のバックアップでは10分程度だったので増分バックアップが正常に動作していると思われる。
まとめ
とりあえずバックアップを取得することができたので一安心。






