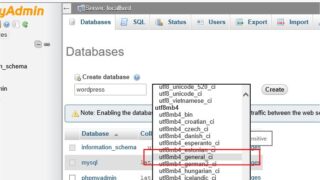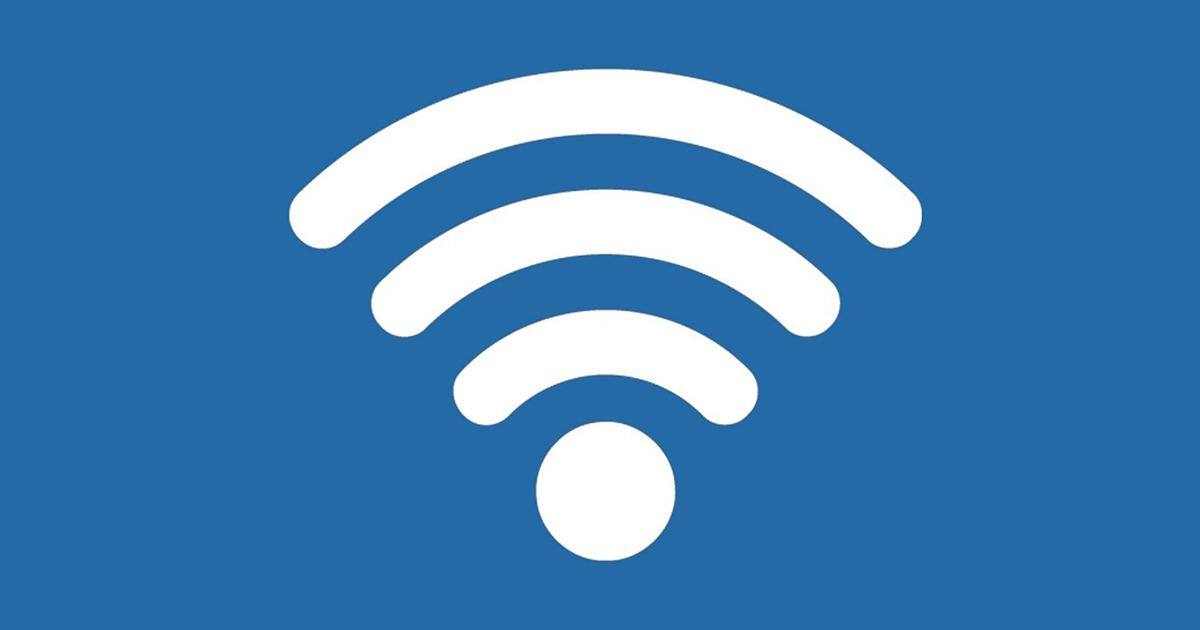テスト環境が必要になり、久しぶりにQNAP NASにWordPressをインストールしてみたら色々変わって苦労したので、備忘録。
動作環境
| NAS型番 | TS-431P |
| ファームウェア | QTS 5.0.1.2173 (2022/10/01) |
| CPU | AnnapurnaLabs、Amazon 社 Alpine AL212、2コア、1.7GHz |
| メモリ | 1GB DDR3 |
| ドライブベイ | 4 x 3.5インチ |
QTS 4系と5系の変更点
QTS 4系ではWordPressのインストールは非常に簡単でした。
- Webサーバーの有効化
- MySQLサーバーの有効化
- phpMyAdminアプリをインストールして空のデータベースを作成
- WordPressアプリをインストールして作成したデータべースを使用して初期設定
以上でWordPress環境を構築することができました。
しかしQTS 5系からは、以下の通り変更になりました。
- MySQLサーバーからMariaDBへ変更
- 上記に伴いphpMyAdminのログイン方法変更
- WordPress 5.8.2でアプリは廃止され、Container Stationアプリ内のDockerコンテナで実装
そのため以前の方法でWordPress環境を構築することができなくなりました。
WordPressインストール方法
Container Stationアプリの通常動作のためにはメモリ4GB以上必要です。Dockerコンテナ版WordPressのインストールを試してみましたが、TS-431Pはメモリ1GBなのでスペック不足のせいか強制終了が多発してうまく動作しませんでした。
そのため、手動でWordPressをインストールします。
Webサーバーの有効化
■コントロールパネル → アプリケーション → Webサーバー
・「Webサーバーを有効にする」にチェックを入れて「適用」
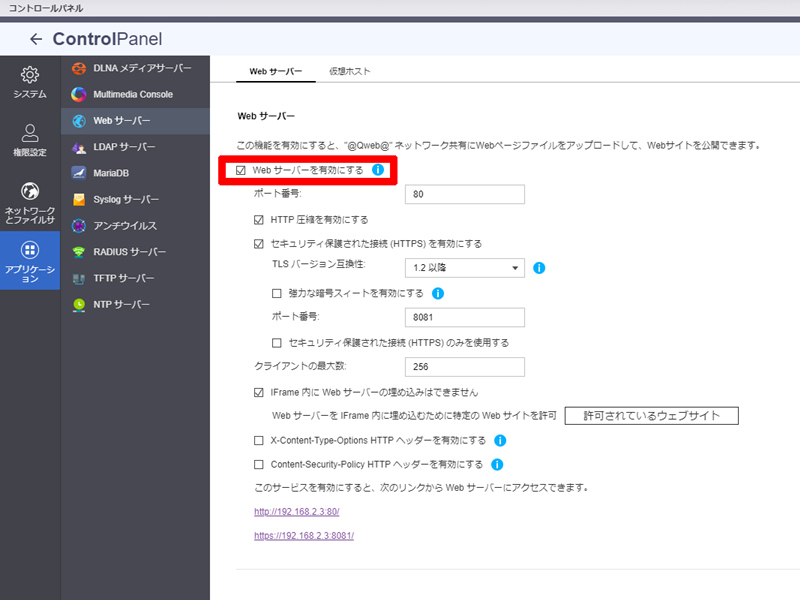
MariaDBのインストール
WordPress 6.0.3の推奨環境は、MariaDB バージョン10.3以上ですが、MariaDB 5系でも問題なく動作しましたので今回はこちらをインストールします。
■AppCenter → ユーティリティ → MariaDB 5 をインストール
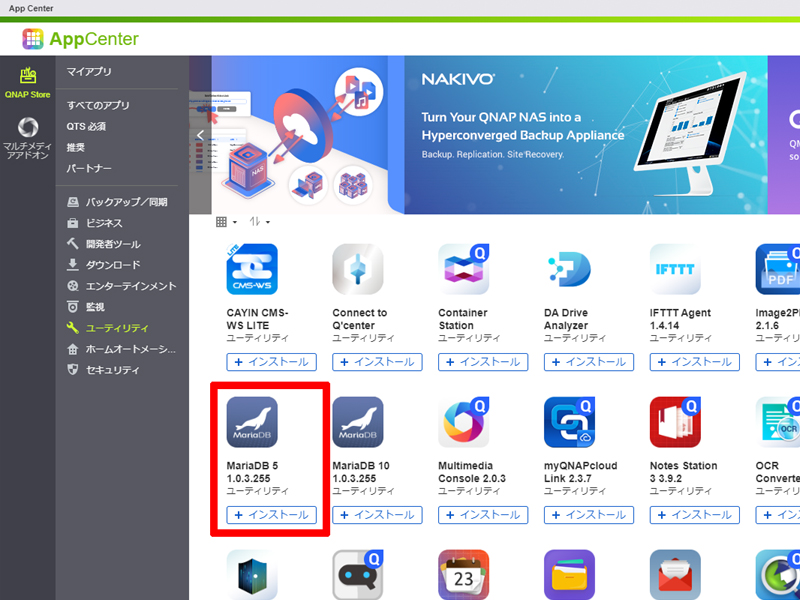
■MariaDB 5 設定ウィザードに従い初期設定
「新しいデータベースを作成」を選択
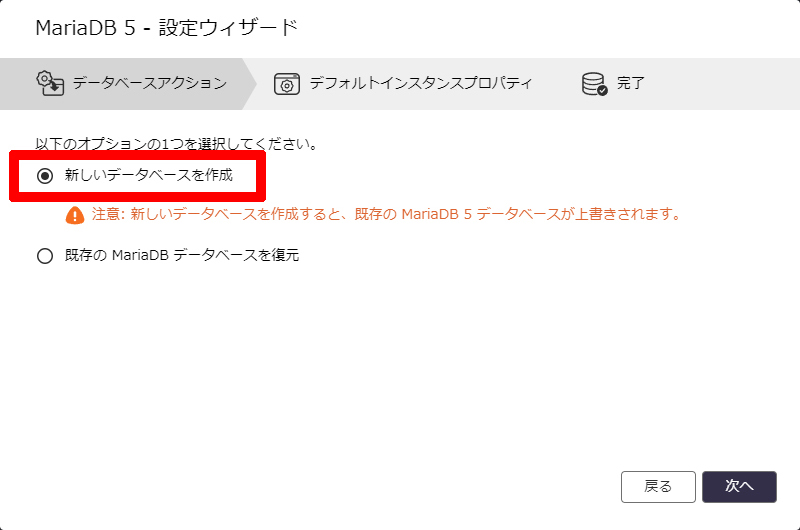
・ルートパスワードの設定
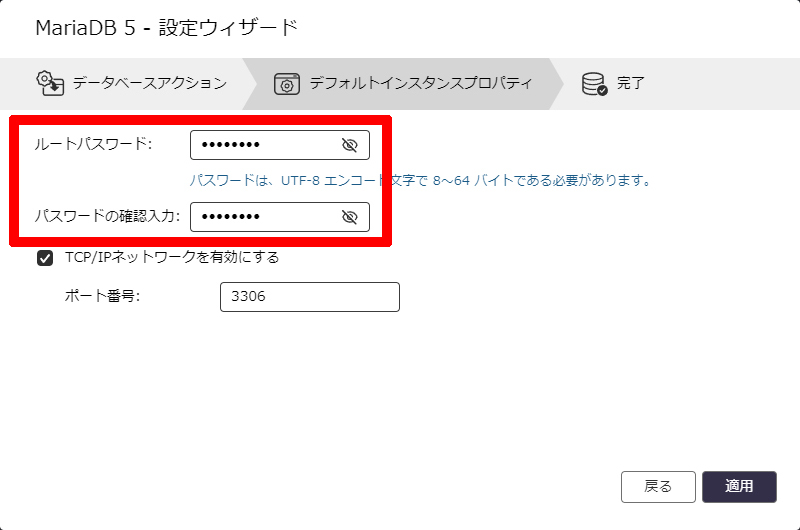
phpMyAdminアプリをインストールして空のデータベースを作成
■AppCenter → 開発者ツール → phpMyAdmin をインストール
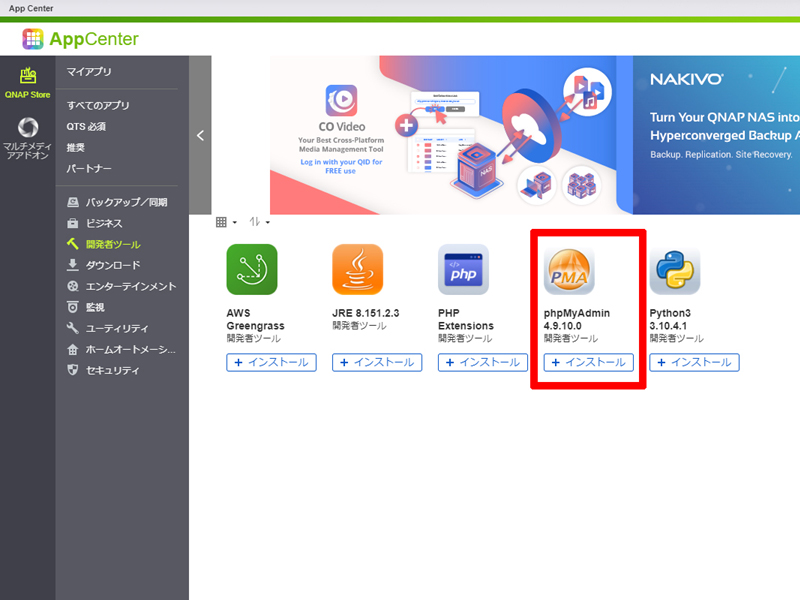
■phpMyAdmin のログイン
ユーザ名:root
パスワード:MariaDB 5 インストール時に設定した root パスワード
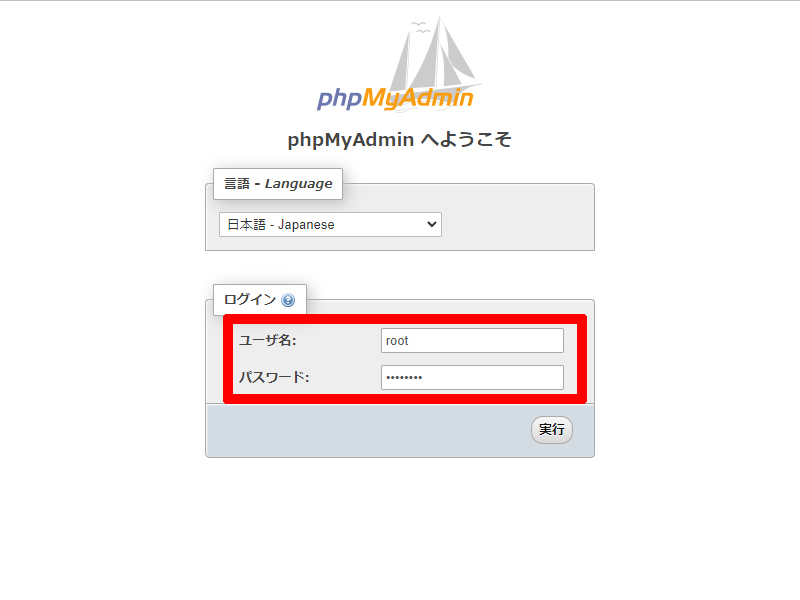
■データベース → データベースを作成する
データベース名:wordpress (何でも良い)
照合順序:utf8mb4_general_ci
「作成」ボタンをクリック
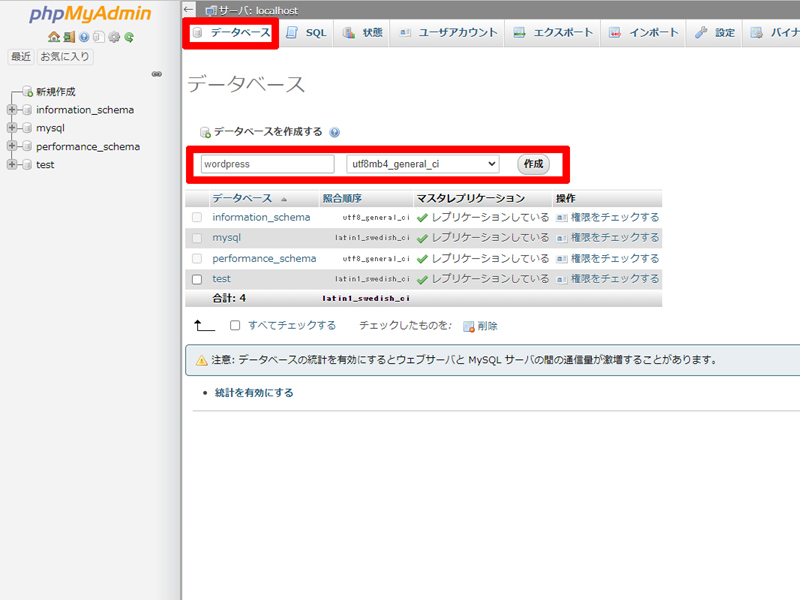
WordPressをインストール
■PCでWordPress.org からWordPress本体をダウンロード

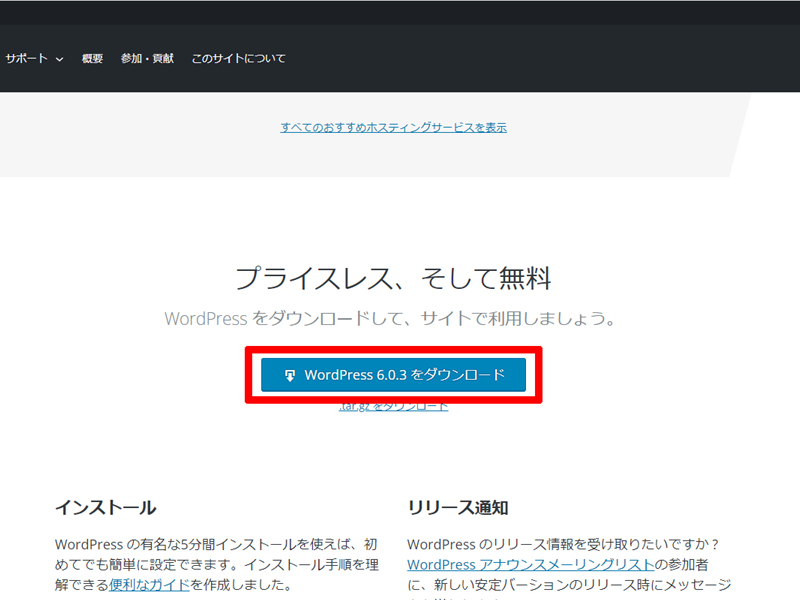
■ダウンロードしたzipファイルを解凍
wordpressフォルダ内にある wp-config-sample.php を wp-config.php へリネーム
メモ帳で開き、以下の箇所を変更
DB_NAME:wordpress (phpMyAdminで作成したデータベース名)
DB_USER:root
DB_PASSWORD:MariaDB 5 インストール時に設定した root パスワード
【変更前】
// ** Database settings - You can get this info from your web host ** //
/** The name of the database for WordPress */
define( 'DB_NAME', 'database_name_here' );
/** Database username */
define( 'DB_USER', 'username_here' );
/** Database password */
define( 'DB_PASSWORD', 'password_here' );【変更後】
// ** Database settings - You can get this info from your web host ** //
/** The name of the database for WordPress */
define( 'DB_NAME', 'wordpress' );
/** Database username */
define( 'DB_USER', 'root' );
/** Database password */
define( 'DB_PASSWORD', '********' );■PCからNASのWebフォルダに wordpressフォルダをコピー
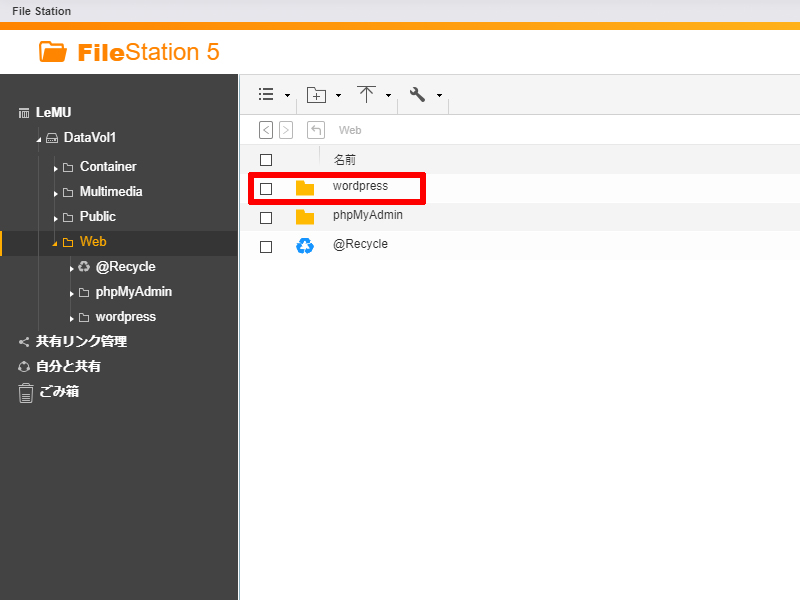
■Webブラウザからアクセス
http://【NASのIP】/wordpress/wp-admin/install.php
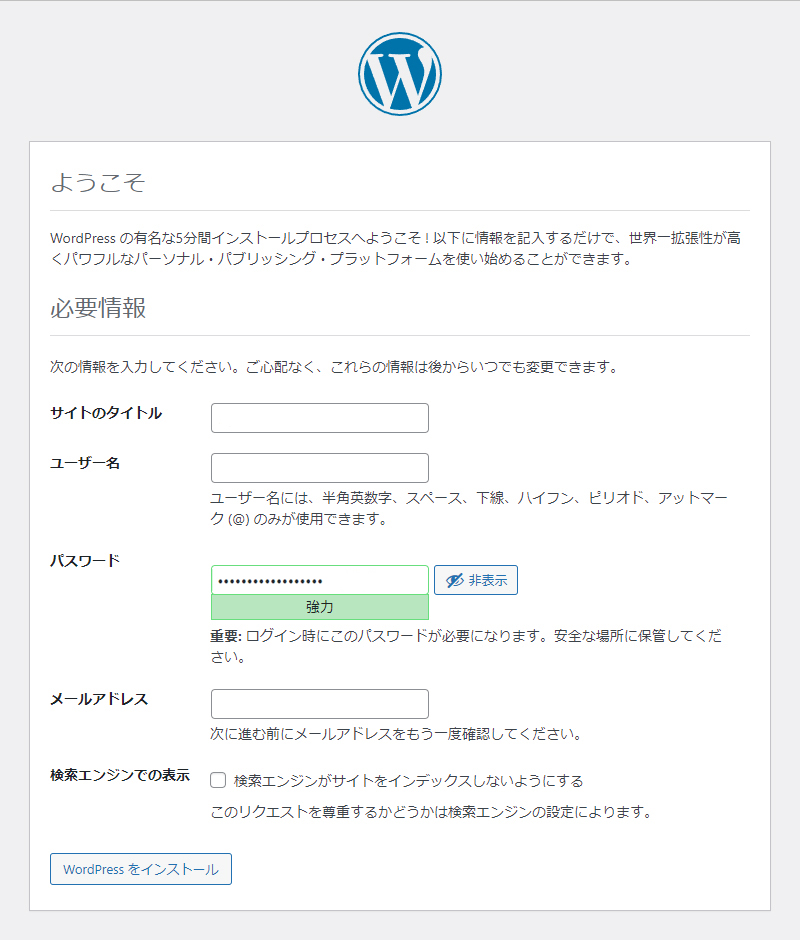
■必要情報を入力して WordPress をインストール
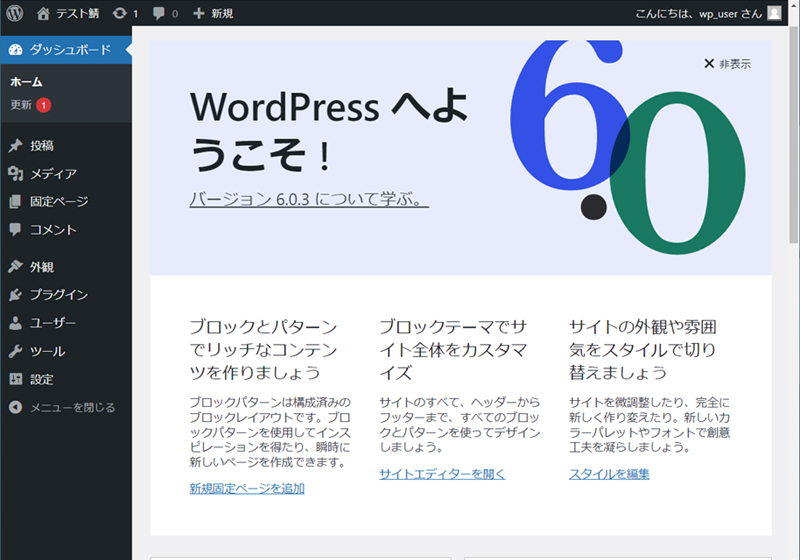
まとめ

WordPressのテスト環境があれば、レイアウトの変更やプラグインの導入など事前に試すことができますので、自宅にNASがあればWordPressをインストールしてみてはいかがでしょうか。
参考資料